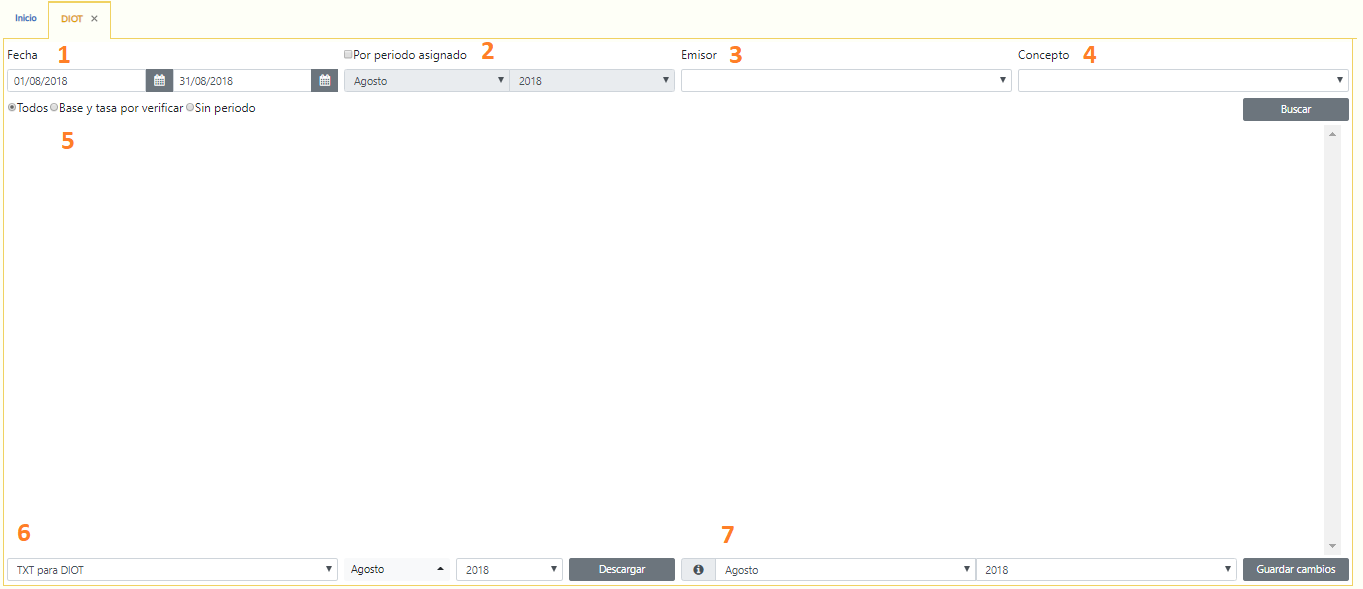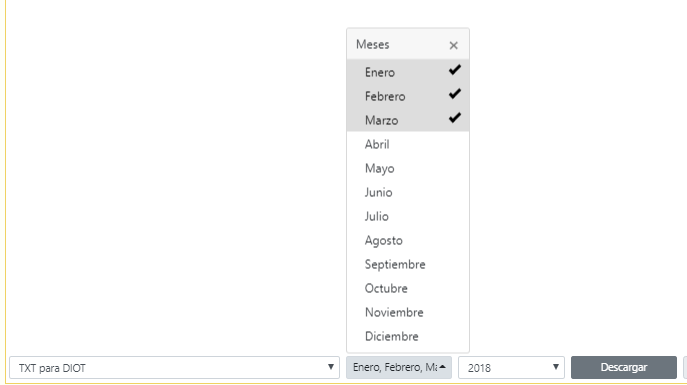DIOT
En este modulo podrá visualizar la información necesaria para realizar correctamente el archivo de la Declaración Informativa de Operaciones con Terceros (DIOT).
¿Cómo agrego información para posteriormente generar mi DIOT?
Existen dos maneras de agregar los movimientos para que aparezcan en el apartado menú>impuestos>DIOT:
Con CFDI:
Todos los comprobantes de tipo egreso con póliza de flujo se verán reflejados automáticamente en el apartado DIOT.
Anteriormente no era necesario que tuvieran póliza de flujo para que apareciera en el apartado de DIOT. Sin embargo, se agregó esta validación para evitar discrepancias con la información de contabilidad.
El sistema reconoce al proveedor y los importes según la base de IVA. Si hay comprobantes con varias tasas, debes contabilizar por producto en el Administrador de CFDIS, o bien, asignar manualmente en el apartado DIOT los importes según la tasa de IVA.
CFDIs con Tasa 0% y Exento: si no contabilizas por producto en el Administrador de CFDIS, el sistema asignará en automático tasa 0%. Si tu factura es de operaciones exentas, puedes modificarlo.
CFDI con múltiples tasas de IVA: En el caso de facturas con productos a varias tasas, puedes dividir las bases gravables por cada tasa de forma manual. Debes dejar seleccionada la tasa "por verificar" para que el sistema tome correctamente los importes en el apartado de cálculo de IVA.
CFDIs por verificar: existen comprobantes en donde el IVA no cuadran exactamente con la base; en estos casos el sistema no puede asignarle una tasa específica. Esto es más común en versiones anteriores al CFDI 3.3, ya que antes no existían validaciones de impuestos a nivel producto y tasa. En estos casos deben asignarse manualmente los importes por base gravable.
CFDIs con IEPS: el sistema sugerirá la base incluyendo el IEPS, pero puedes cambiarla si consideras que debe ser diferente.
No deducibles: adicionalmente hay una columna para que captures el monto no deducible del gasto. El sistema multiplicará por la tasa correspondiente y reflejará ese IVA NO ACREDITABLE tanto en el archivo TXT para el envío de la DIOT, como en el cálculo de IVA en el apartado de impuestos.
2. Sin CFDI:
Estas operaciones de IVA son comunes cuando existen pedimentos de importación o pagos de servicios al extranjero. Un ejemplo actual son los servicios de tecnología de proveedores como Google, Facebook, Zendesk, etc.
Se puede agregar la información en la póliza contable siguiendo los pasos indicados en nuestro siguiente tutorial:
Proveedores extranjeros: los montos que captures en las pólizas manuales que sean de proveedores extranjeros se verán reflejados como IVA de importación.
¿Cómo genero la DIOT en ContaDIGITAL?
Ingresa a Menú > Impuestos > DIOT
Antes de generar tu DIOT no olvides verificar los XML que no aparecen bloqueados (los que permanecen editables). Estos aparecen así por dos diferentes razones:
Tienen diferencia entre la base y el IVA que generan (ya sea por IEPS o algún otro impuesto)
Son XML sin IVA que se clasifican por default en tasa 0% y deben ser reclasificados en caso de ser exentos.
¿Como genero mis reportes de la DIOT?
En ContaDIGITAL se puede descargar el reporte de la DIOT en diversos formatos: Excel, TXT o PDF. El TXT es el archivo de carga batch para importar en la aplicación DEM del SAT.
Para generar el reporte solo debes ir a la parte inferior izquierda de la pantalla (7), seleccionar el tipo de formato que deseas descargar, el mes o meses (del mismo ejercicio) y finalmente dar clic en "Descargar".
Para imprimir más de un periodo solo debe seleccionar los meses deseados como aparece en la siguiente imagen.
Solo puede generar sus reportes de varios periodos que correspondan al mismo año.
También puedes ver el proceso para generar el archivo TXT para DIOT y los reportes en diferentes formatos en el siguiente vídeo tutorial:
Última actualización