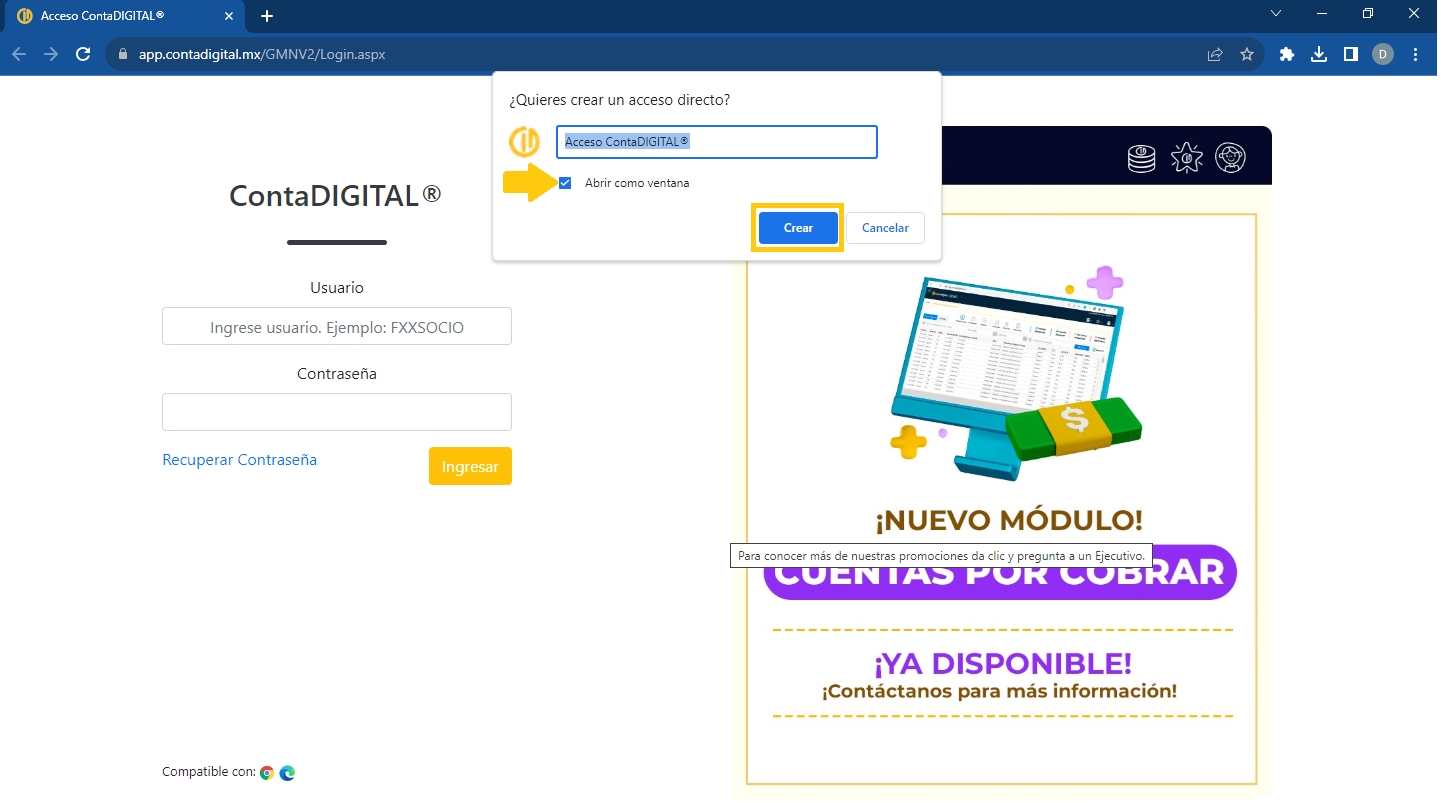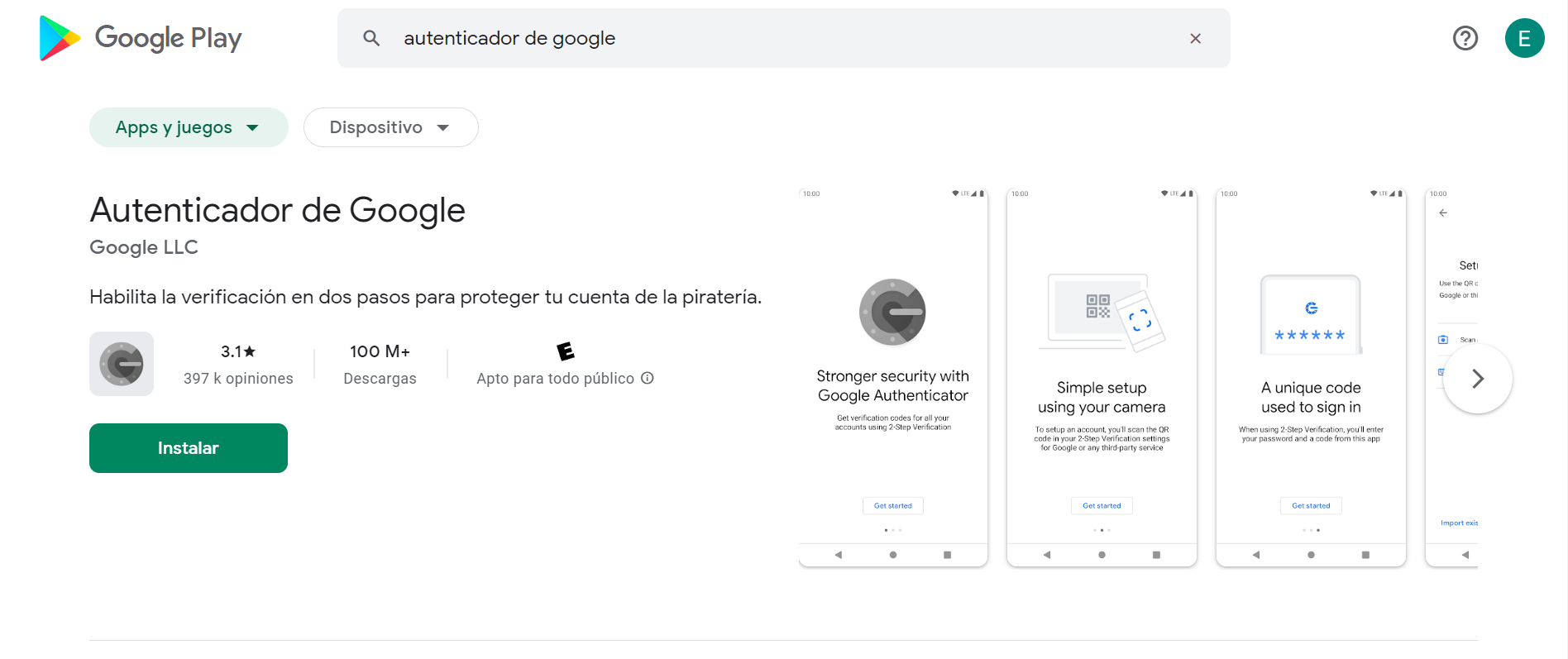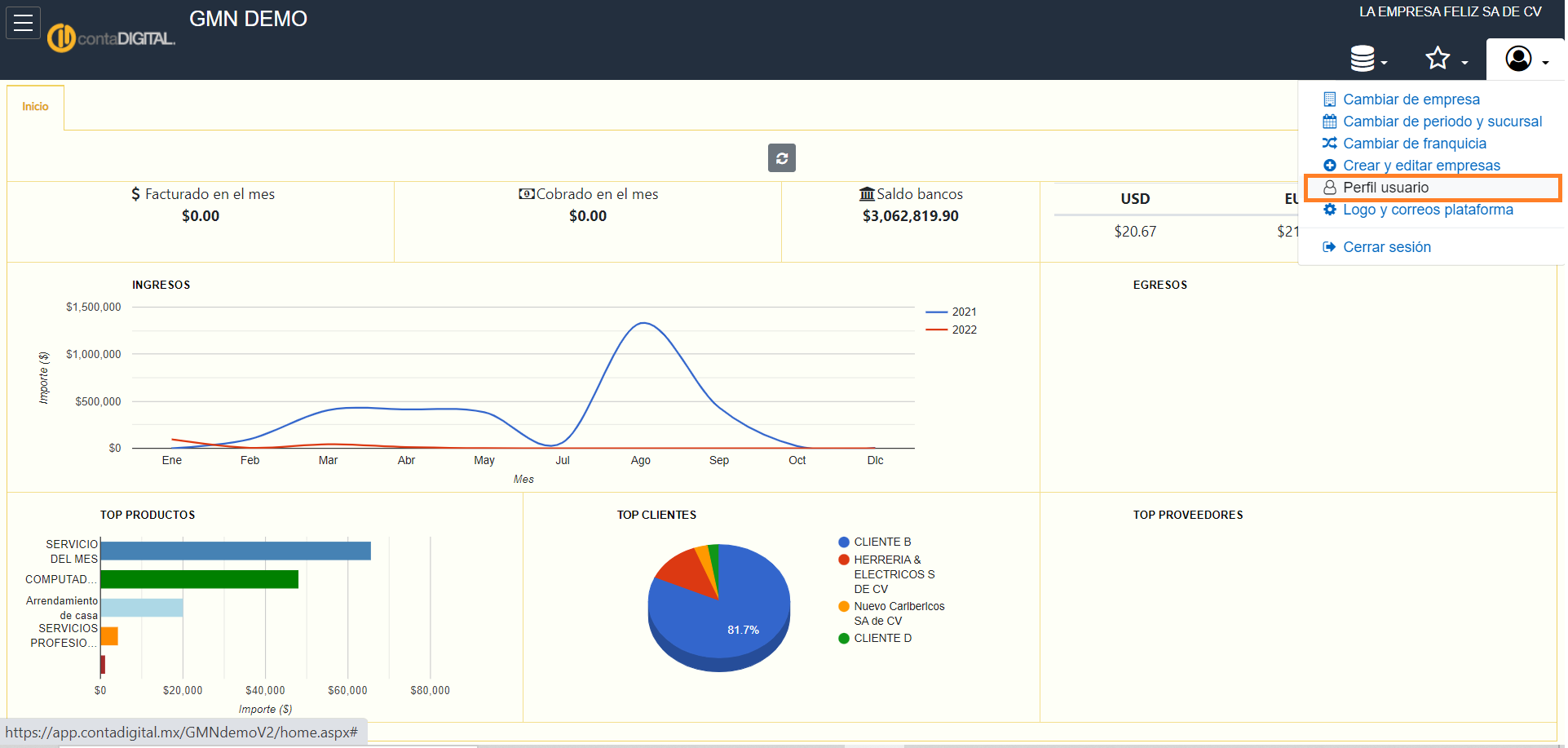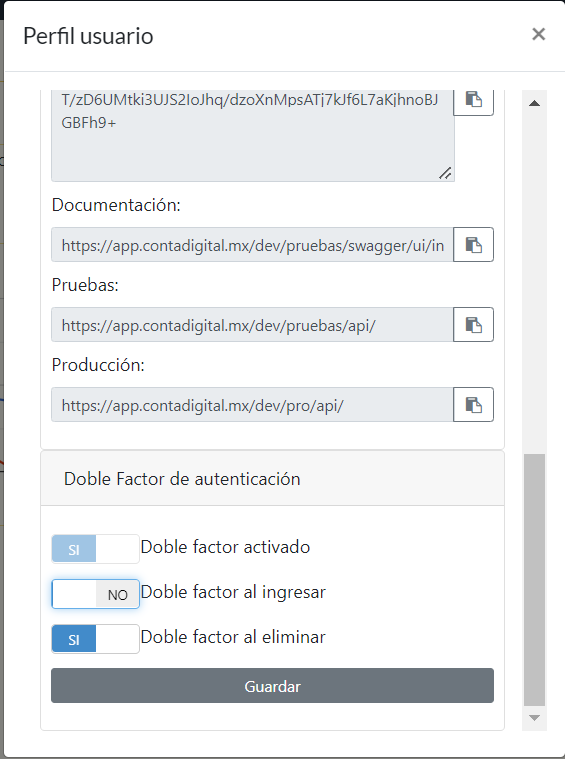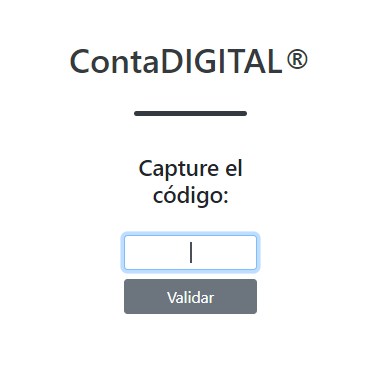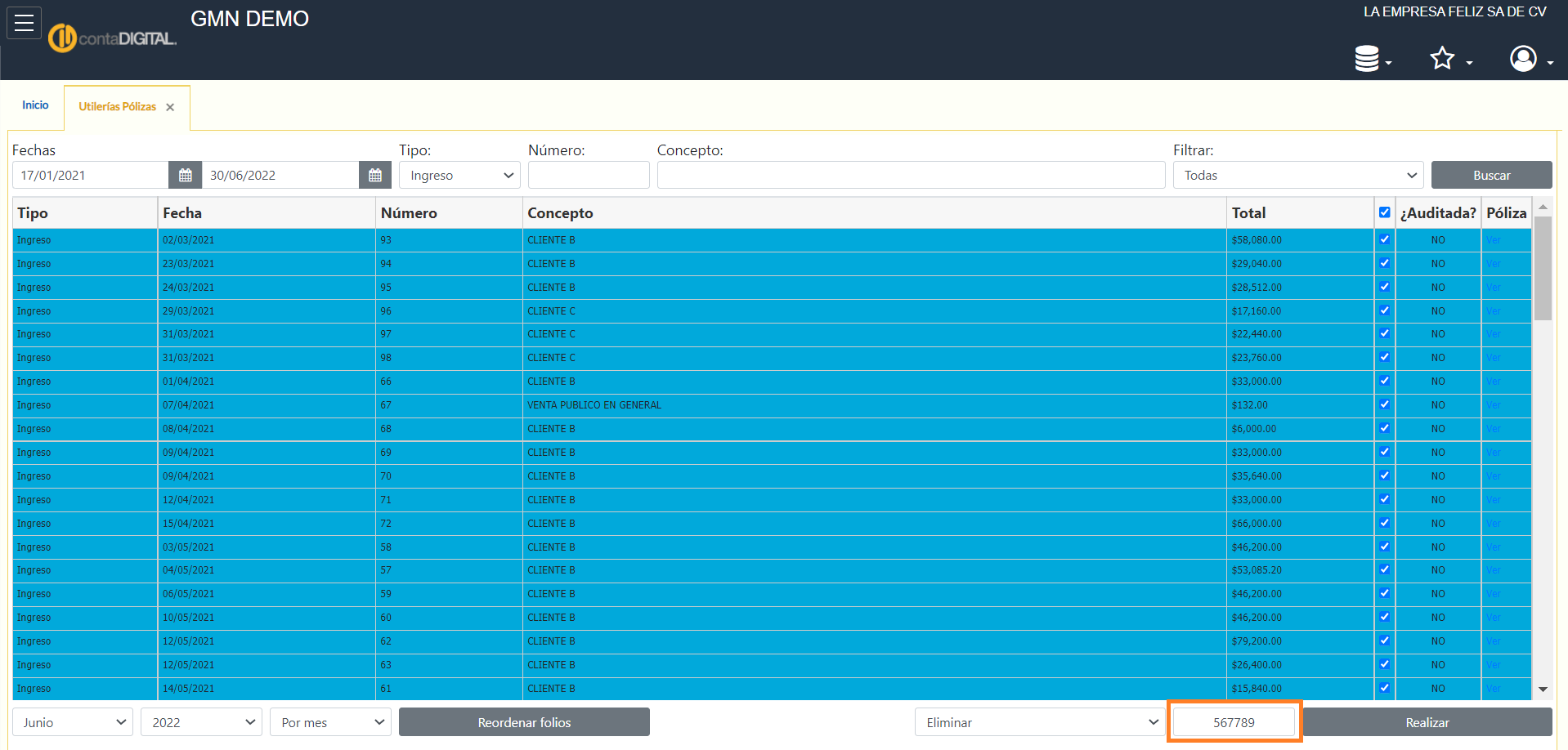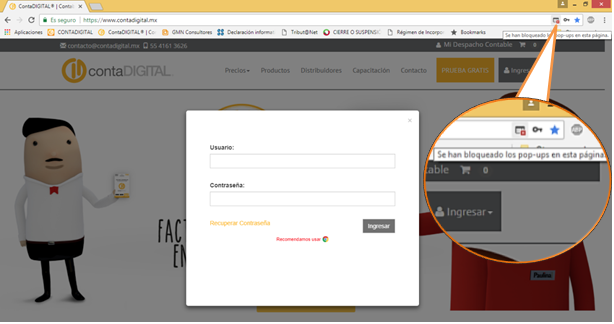Manual Contadigital®
El lugar donde encontrarás el conocimiento básico para entender cómo funciona Contadigital®. Busca las palabras clave de lo que quieres encontrar o bien navega por temas en el menú lateral.
Contadigital ® es una aplicación que encripta la información que viaja por Internet a través de un certificado SSL bajo el protocolo de https. Te recomendamos navegar siempre en sitios seguros como el de nosotros.
¿Cómo agrego un acceso directo a Contadigital® en mi computadora?
Para crear un acceso directo a Contadigital en tu computadora debes seguir los siguientes pasos:
Ingresa en tu explorador Google Chrome al acceso (login) de Contadigital®, da clic en el icono de los 3 puntos que se encuentra en la parte superior derecha>Más herramientas> Crear acceso directo,
Al dar clic en "Crear acceso directo" aparecerá una pantalla pequeña preguntando ¿Quieres crear un acceso directo?, debes marcar la opción "Abrir como ventana" y dar clic en el botón "Crear",
Al hacer esto. aparecerá un icono con el logo de Contadigital® en la barra de tareas de tu computadora, cada vez que des clic a este icono aparecerá la pantalla de acceso a Contadigital®
No puedo abrir algunas ventanas de contaDIGITAL® ¿Qué hago?
Los navegadores de Internet suelen bloquear estas ventanas emergentes o Pop-ups por seguridad. Sólo es necesario desbloquearlos una vez en tu navegador (recomendamos Chrome) para que nunca más vuelva a aparecer ese mensaje y puedas ingresar.
Debes dar clic en el icono con la X para indicarle al navegador que confías en nuestro sitio y nunca vuelva a parecer este mensaje a menos que cambies de equipo.
La versión 2.0 no ocupa ventanas emergentes para ingresar, sin embargo, si se utilizan al visualizar ciertas pantallas que se abren de forma externa como reportes, pólizas o representación PDF de los CFDIS en el administrador. Se soluciona de la misma forma: Da clic en el icono blanco con la X roja que aparece en la parte superior izquierda del navegador y luego clic en "Permitir siempre ventanas emergentes".
¿Cómo activo el doble factor de autenticación?
El doble factor de autenticación es una clave tipo token de banco que refuerza la seguridad para acceder al sistema.
1.- Descarga la aplicación Autenticador de Google en la tienda de Google Play.
Si cambias de dispositivo móvil, desactiva el doble factor de autenticación dando NO al doble factor al ingresar y doble factor al eliminar y da clic en guardar.
Si pierdes tu dispositivo móvil, deberás enviar un correo a contacto@contadigital.mx desde el correo que tienes registrado en tu perfil de usuario para que nosotros desactivemos el doble factor, puedas ingresar y configurar el doble factor en tu nuevo dispositivo.
Abrí mi prueba gratis pero no sé como ingresar ¿Qué debo hacer?
Para ingresar a la prueba gratis (creada en la versión PYME para un solo RFC) requiere:
1. Registrarse llenando todos los datos solicitados en el registro:
Nombre Completo o Razón Social de la empresa con la que trabajara en la prueba gratis.
Teléfono: Debe ser a 10 dígitos
Email: Debe ser real y tener acceso a éste para poder activar la prueba gratis. Cada RFC debe estar ligado a un correo electrónico diferente, de lo contrario el sistema no creará la cuenta.
El RFC debe ser real para que la prueba sea funcional, toda vez que se conecta con servicios del SAT.
Contraseña: Debe contener como mínimo un número y una letra.
2. Ingresar al correo capturado en el registro para validar la creación de la cuenta. Deberás dar clic en el enlace (link) que aparece en el cuerpo del correo recibido para validar la cuenta.
3. Regresar a la página de contaDIGITAL® https://www.contadigital.mx/ , dar clic en el botón "Ingresar" y seleccionar la opción PYME.
4. Ingresar con el usuario y contraseña que vienen en el correo de validación.
¿Qué pasa si no recibo el correo electrónico para validar mi cuenta en la versión PYME?
Puedes contactar a nuestra área de soporte técnico para que te reenviemos el correo electrónico. Esta será única forma de comprobar que tu eres el propietario del correo con el que abriste la cuenta en la versión PYME.
¿Qué versión de contaDIGITAL® estoy usando?
contaDIGITAL ® tiene dos versiones: PYME y CONTADORES. La versión PYME es para 1 usuario y 1 empresa (RFC). Puede ampliarse a más usuarios y ver más empresas con el servicio premium denominado PYME+. La versión CONTADORES es multi-usuario y multi-empresa. Es llamada CONTADORES porque tiene un CRM diseñado para despachos contables. Esta última es tipo White-Label, es decir puedes acceder desde tu sitio de Internet con tu logotipo.
El único acceso a la versión PYME es directamente en nuestra página web www.contadigital.mx. Para la versión Contadores cada despacho contable o corporativo de empresas puede generar un acceso diferente, sin embargo también puedes acceder a tu información desde la página web.
¿Por qué necesito tener correos para operar contaDIGITAL® correctamente?
Al operar en la nube, contaDIGITAL® interactúa con tus colaboradores, clientes y proveedores; por eso es importante notificarles en su correo de acciones que fueron llevadas a cabo en el sistema. Desde enviarles a su correo el usuario y contraseña con el que accederán al sistema, hasta recordarles cuando vencerá su Firma electrónica (FIEL), es necesario contar con un correo de notificaciones.
El correo electrónico personalizado sólo está disponible para usuarios de la versión Contadores.
¿Cómo puedo hacer un respaldo de contaDIGITAL® en mi computadora?
ContaDIGITAL® es una plataforma en la nube que no requiere respaldar la información constantemente. Sin embargo, existe un protocolo que evita la pérdida de información. Estos son los puntos de control existentes:
1.-PERFILES DE USUARIO: no todos los usuarios tienen permiso de borrar XML o pólizas, asegúrate de asignar correctamente los permisos a tus usuarios.
2.-BLOQUEO DE CFDIS: una vez que las facturas tienen póliza de provisión y flujo, se bloquean y no se pueden borrar al menos que borres la póliza.
3.-BORRADO DE PÓLIZAS: por seguridad, en la opción Pólizas sólo se puede borrar una póliza a la vez. Si estas seguro de borrar pólizas de forma masiva, debes utilizar la opción de pólizas en el menú Utilerías (esta opción sólo la tienen ciertos perfiles).
4.-CONCILIACIÓN DE PÓLIZAS: una vez conciliadas tus pólizas no puedes borrar las pólizas (ni en Utilerías) hasta quitarlas de la conciliación bancaria.
5.- CIERRE DE MES: Al cerrar el mes, no podrán agregarse nuevas pólizas ni borrar las elaboradas en el mes seleccionado.
6.-PÓLIZAS AUDITADAS: si cierras un ejercicio contable puedes auditar tus pólizas para que no se puedan editar o eliminar jamás. En caso de que necesites hacer ajustes hazlo mediante una póliza manual, esto es una práctica común de auditoria.
Si es imprescindible que una póliza auditada se habilite nuevamente, solicítalo por correo a nuestro equipo de soporte técnico.
7.-RESPALDO EN TU PC.- Descarga en Excel o PDF tus balanzas, auxiliares y pólizas, y almacénalos en tu computadora. Con esto y la bitácora de pólizas eliminadas, que puedes obtener en Reportes Contables, podrás rehacer los movimientos en caso de que alguien elimine por error alguna(s) póliza(s).
8.- RESPALDO CONTADIGITAL.- Nuestros servidores realizan una copia instantánea de tu información y la guardan por 30 días. En un caso muy necesario donde necesites restablecer un respaldo a una fecha específica, puedes solicitarlo a nuestro equipo de soporte, siempre y cuando sea de la versión Contadores*
*Esto generará un costo adicional y se creará una nueva empresa con el respaldo de únicamente la contabilidad.
¿Por qué no puedo ver completa la pantalla en el navegador?
Sólo necesitas hacer zoom out en el navegador de Chrome para ajustar la vista de tu pantalla. La tecla control y el signo - (menos) te ayudarán a reducir la vista, o bien, puedes aumentarla con la tecla control y el signo + (más).
Última actualización