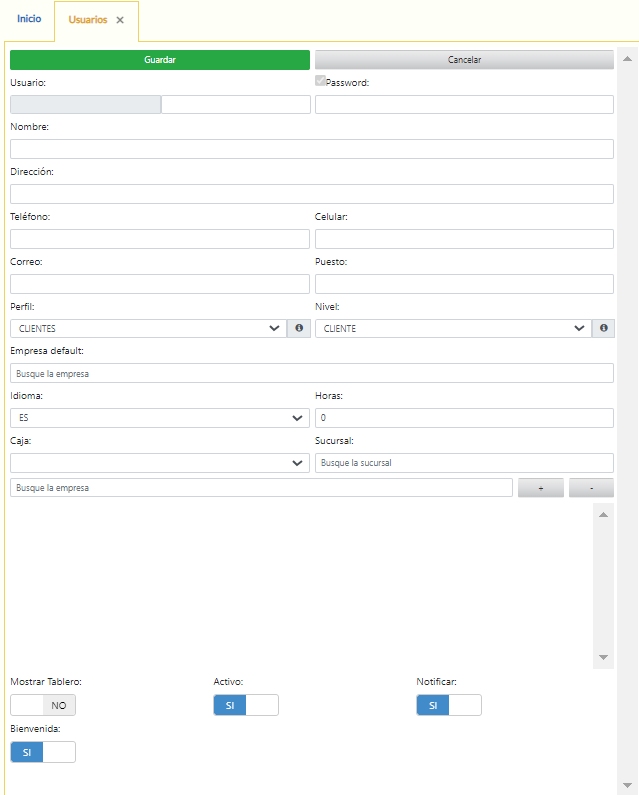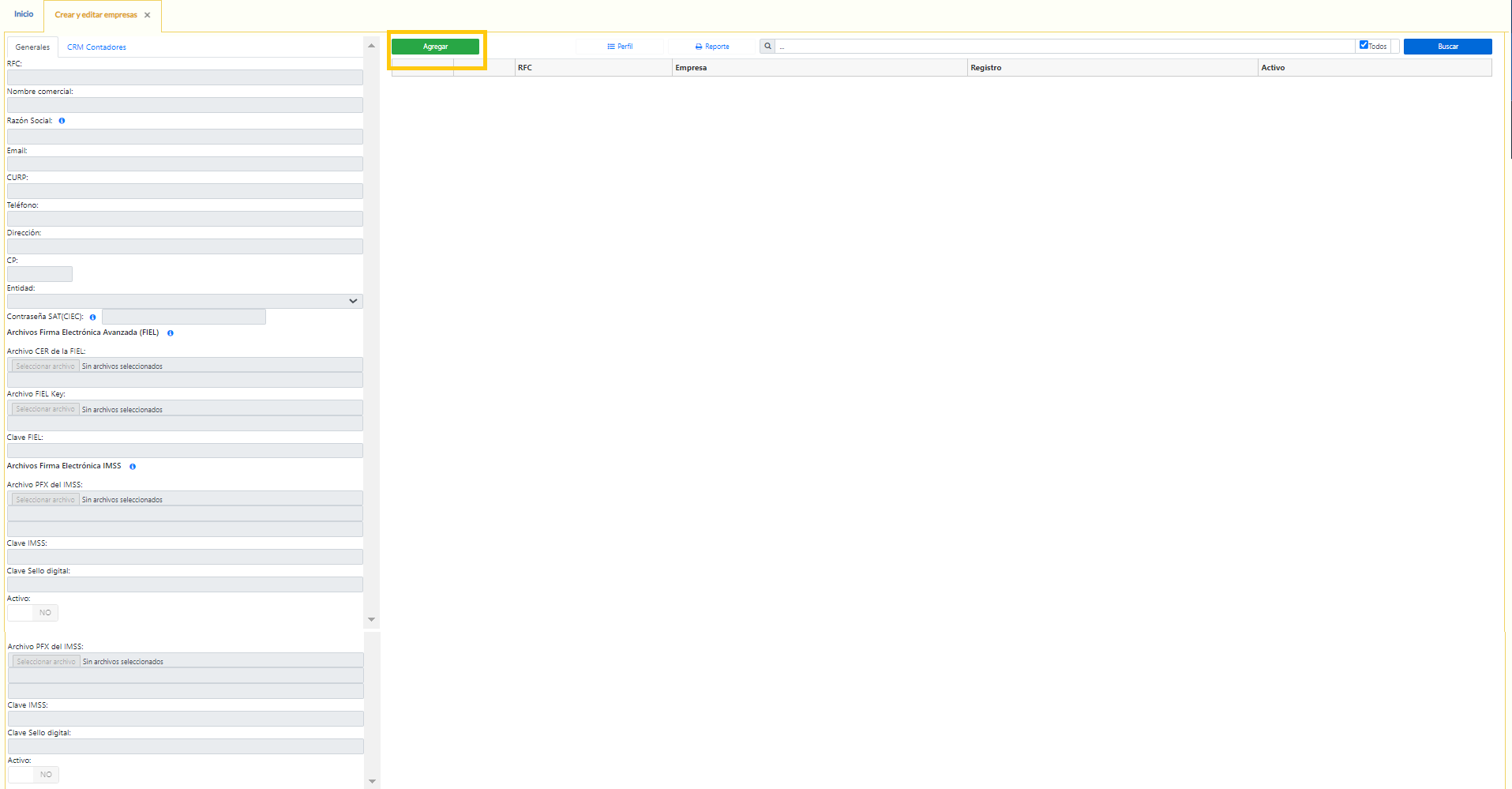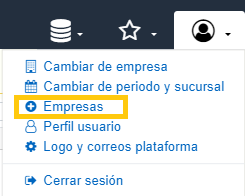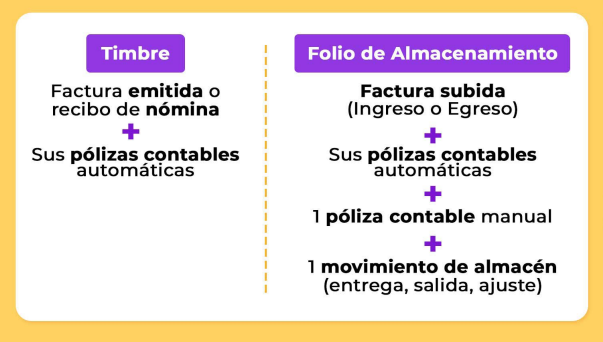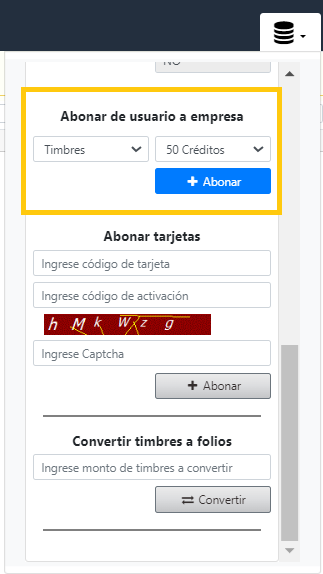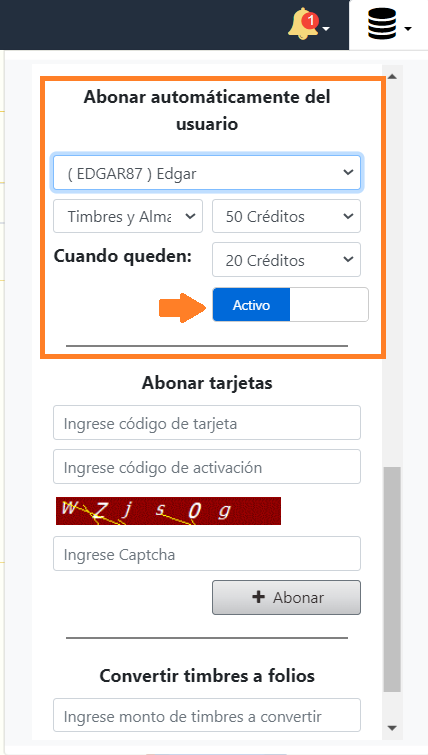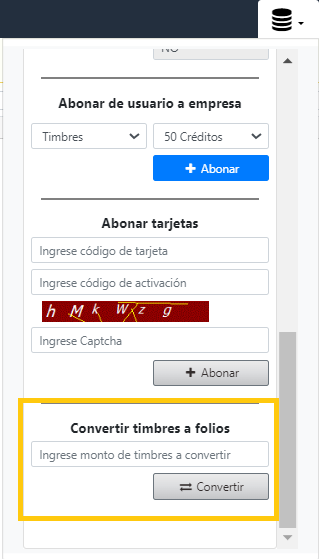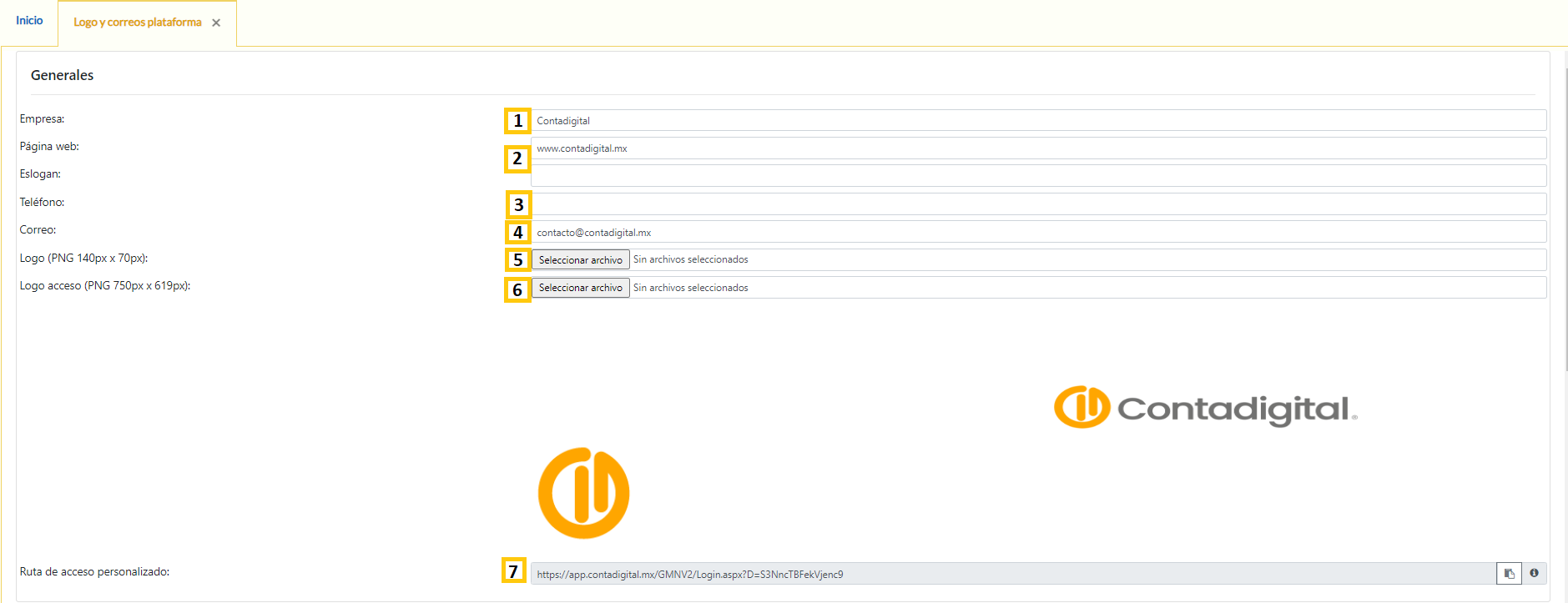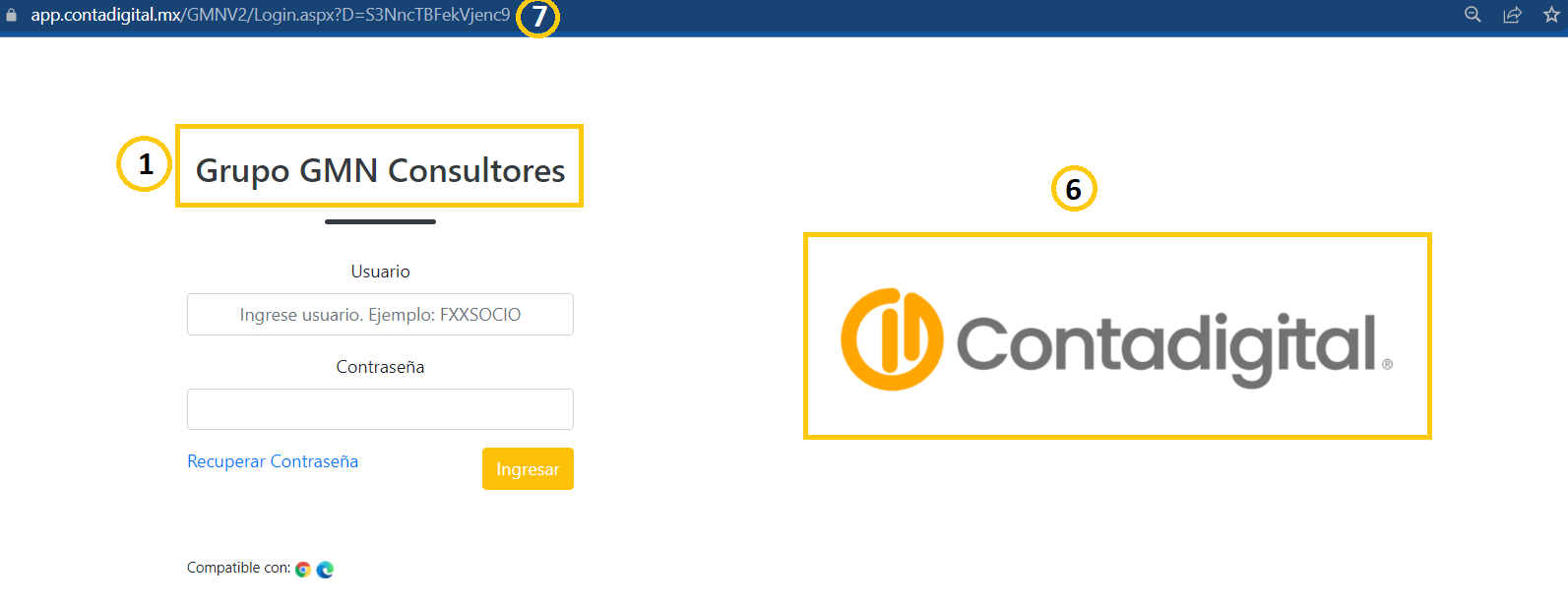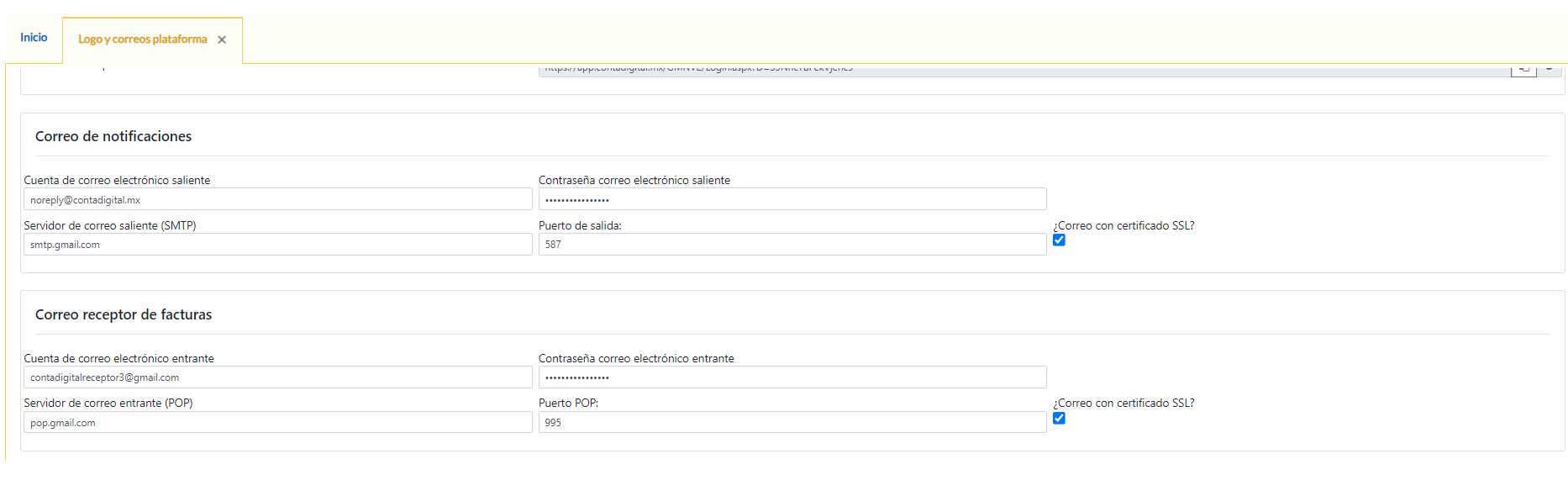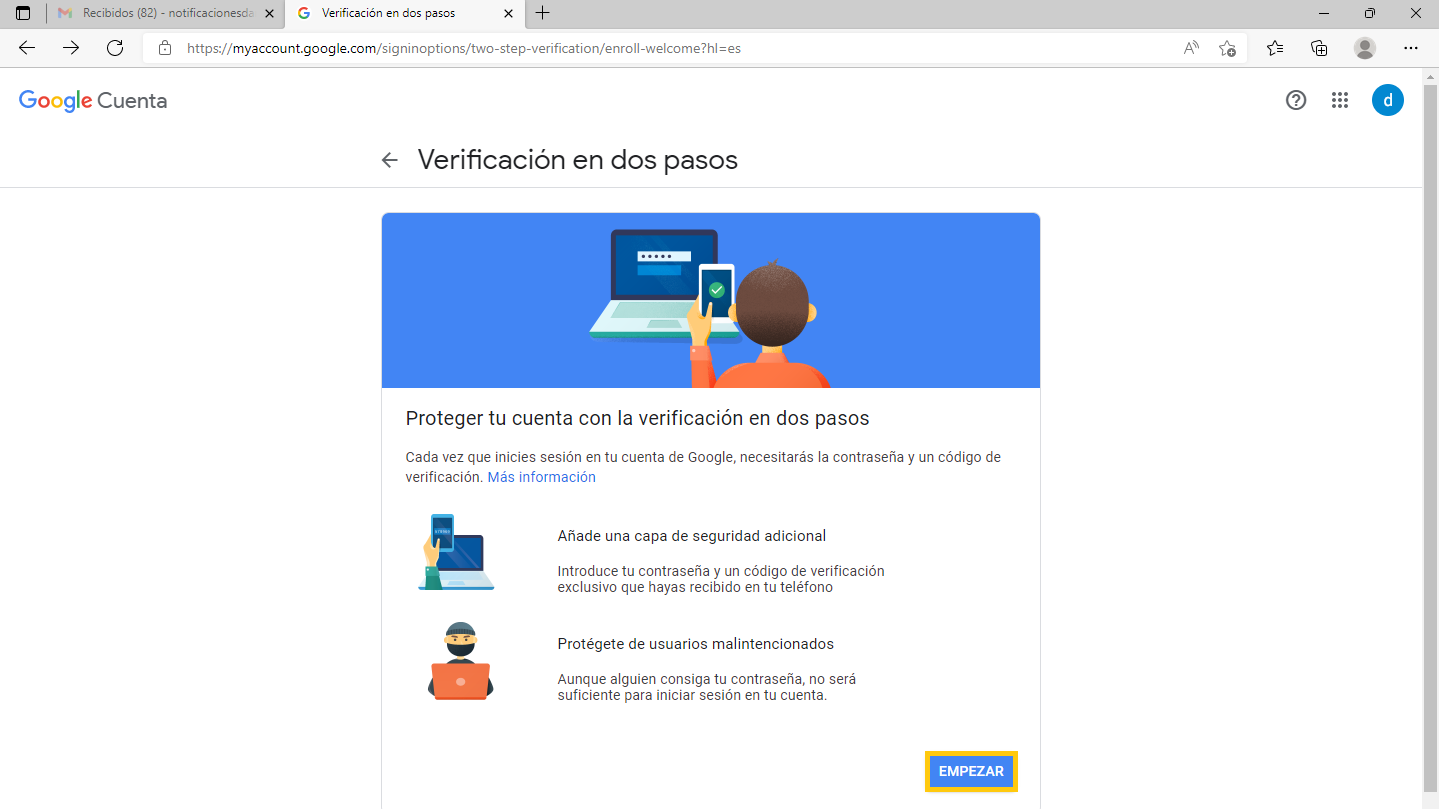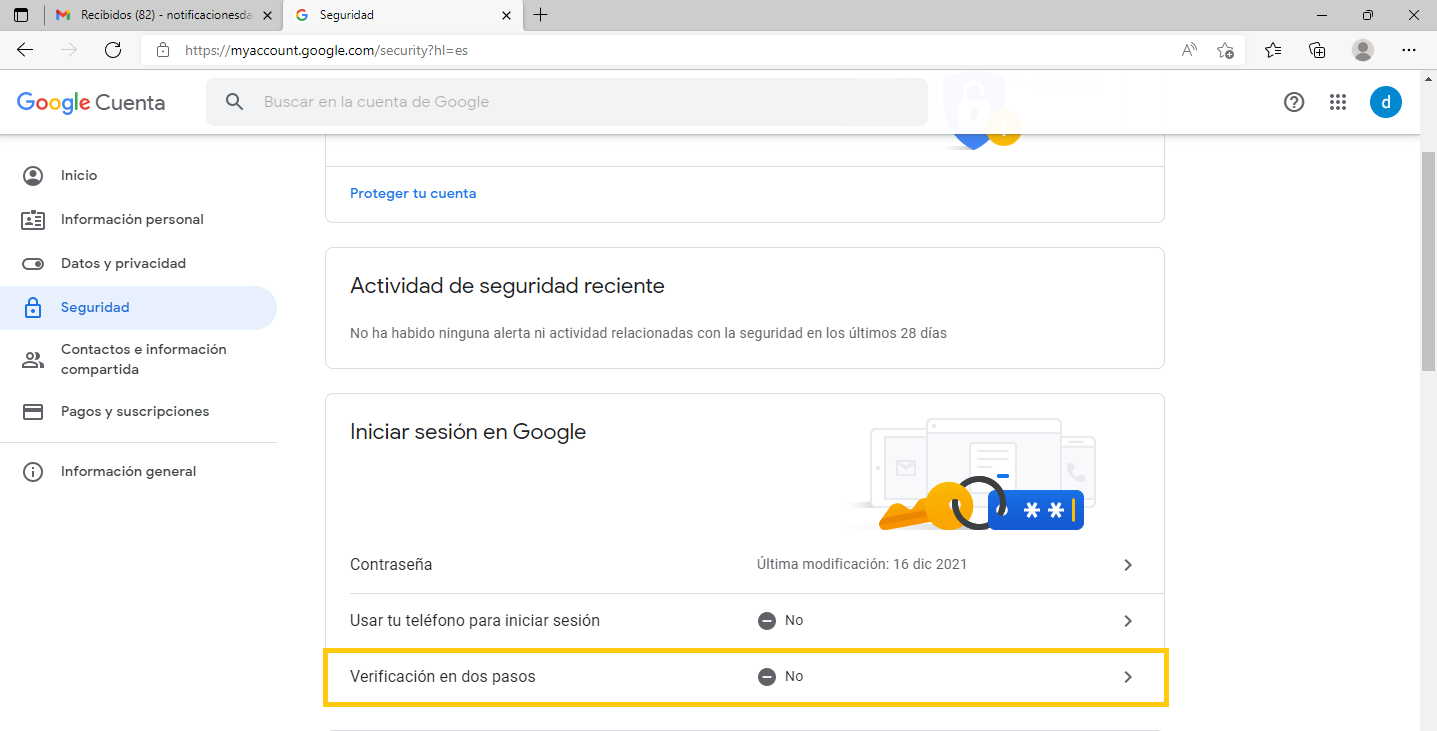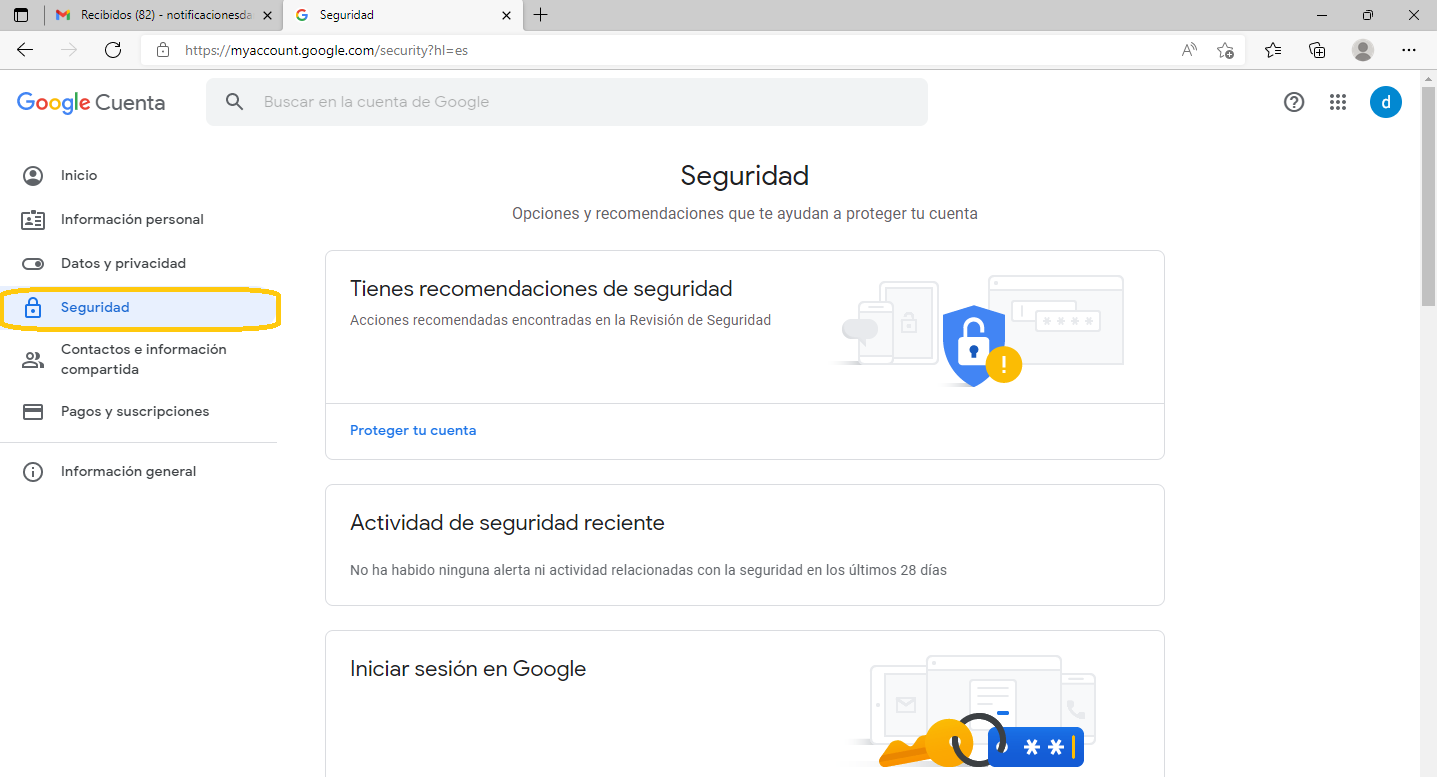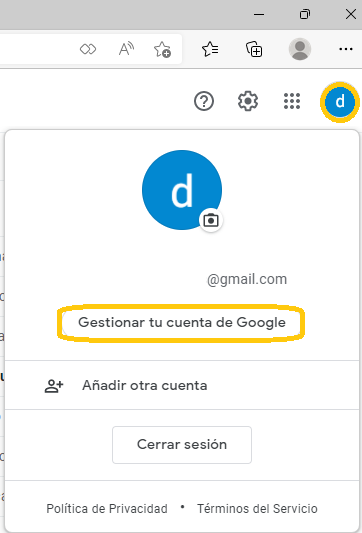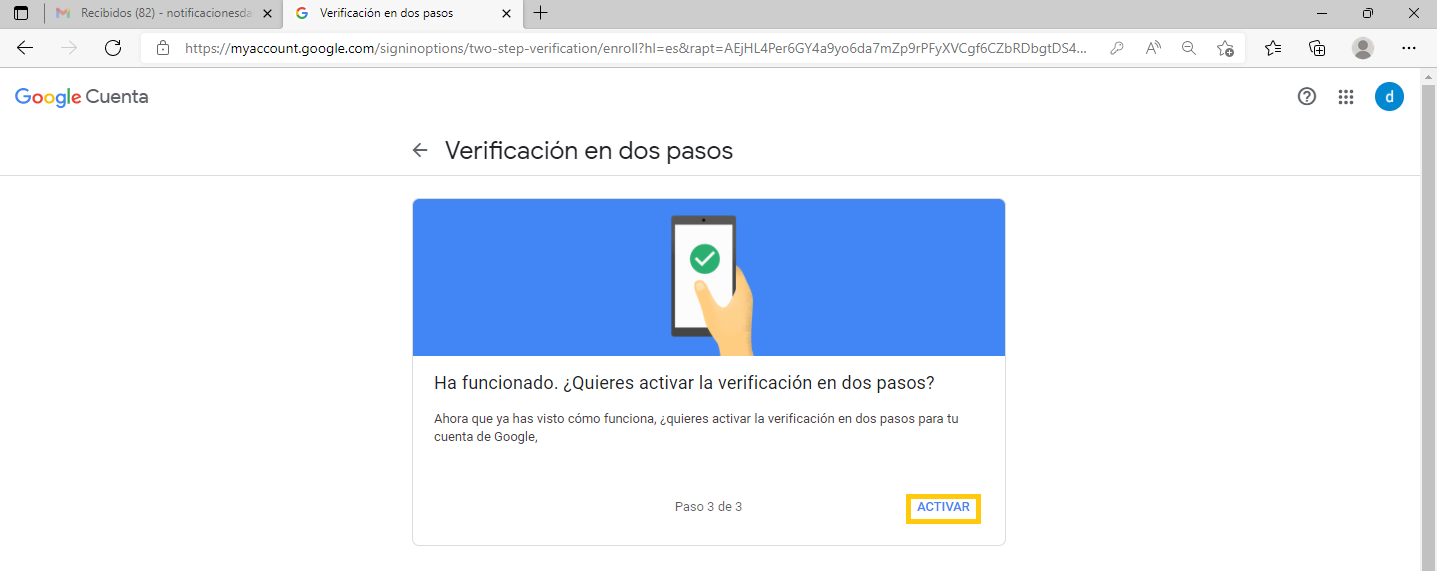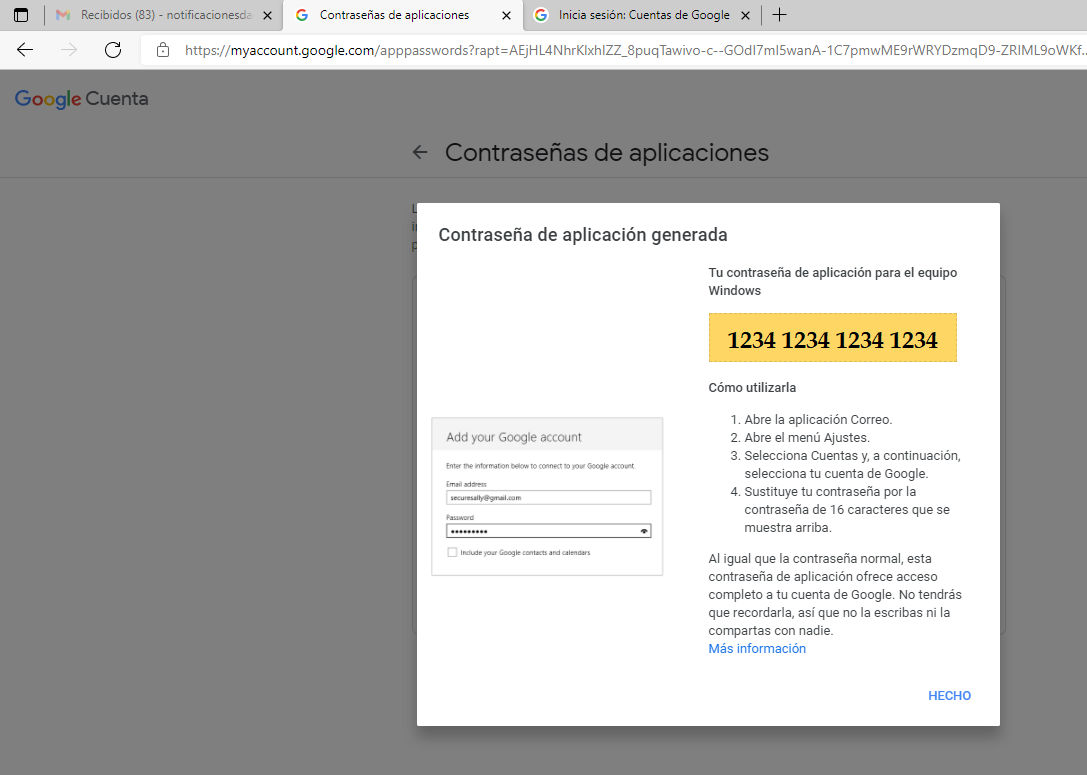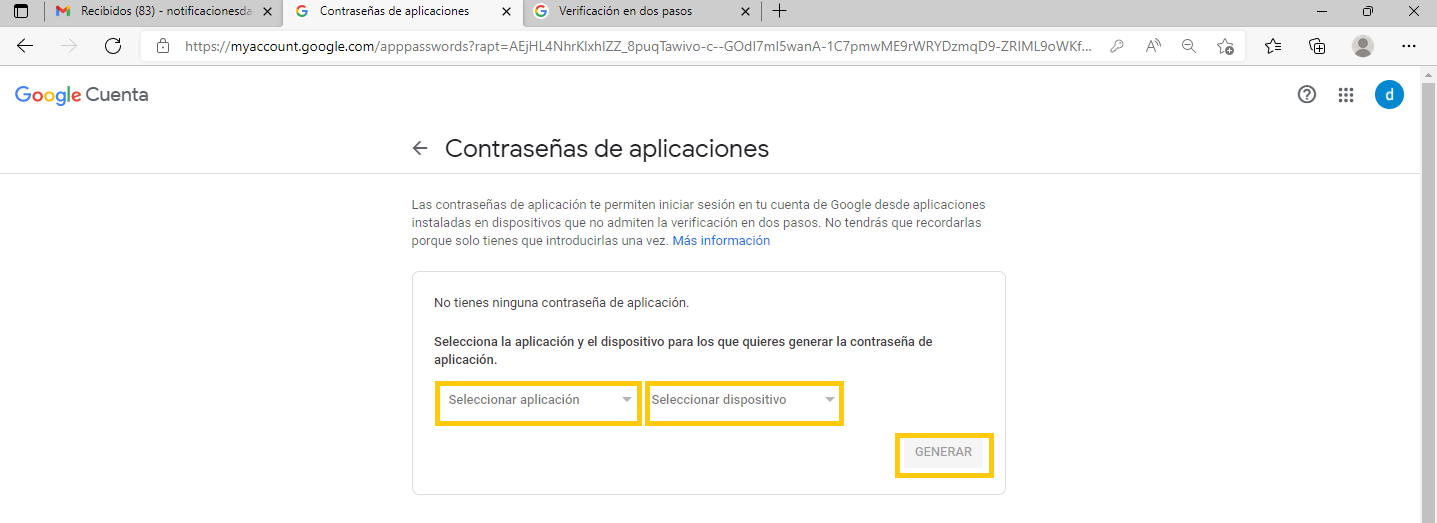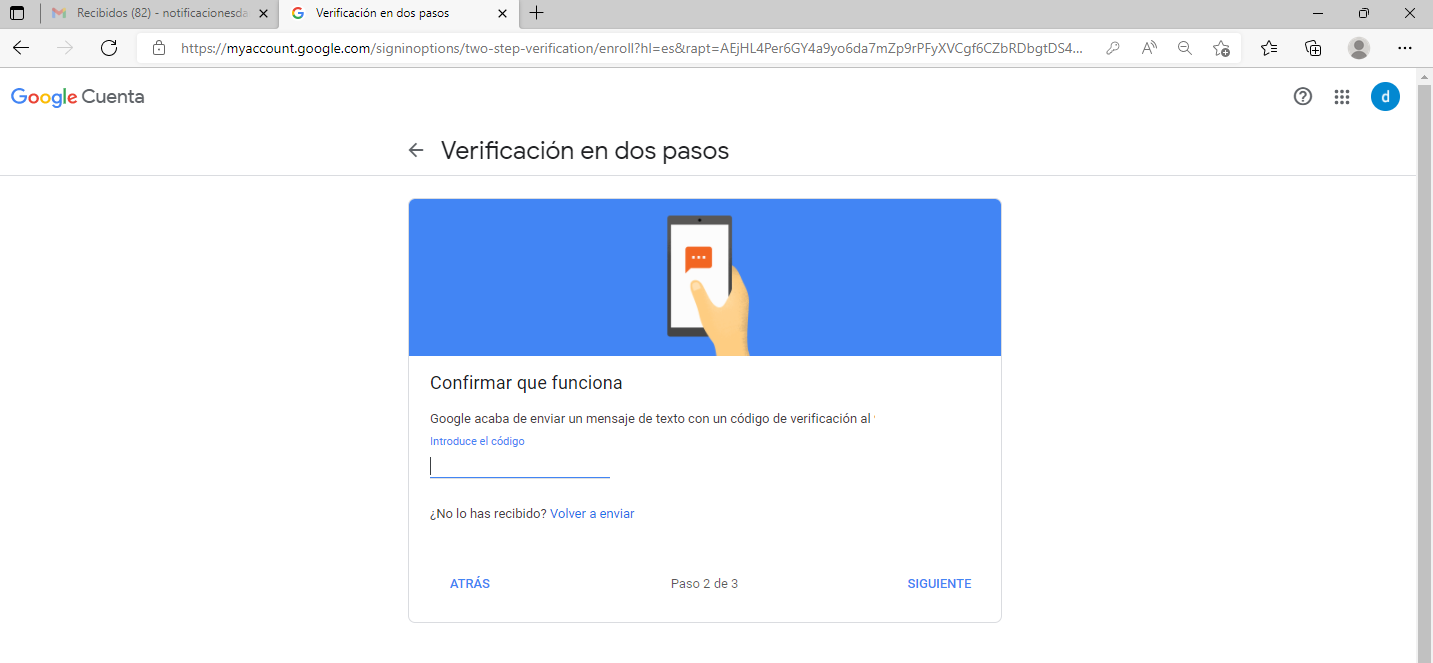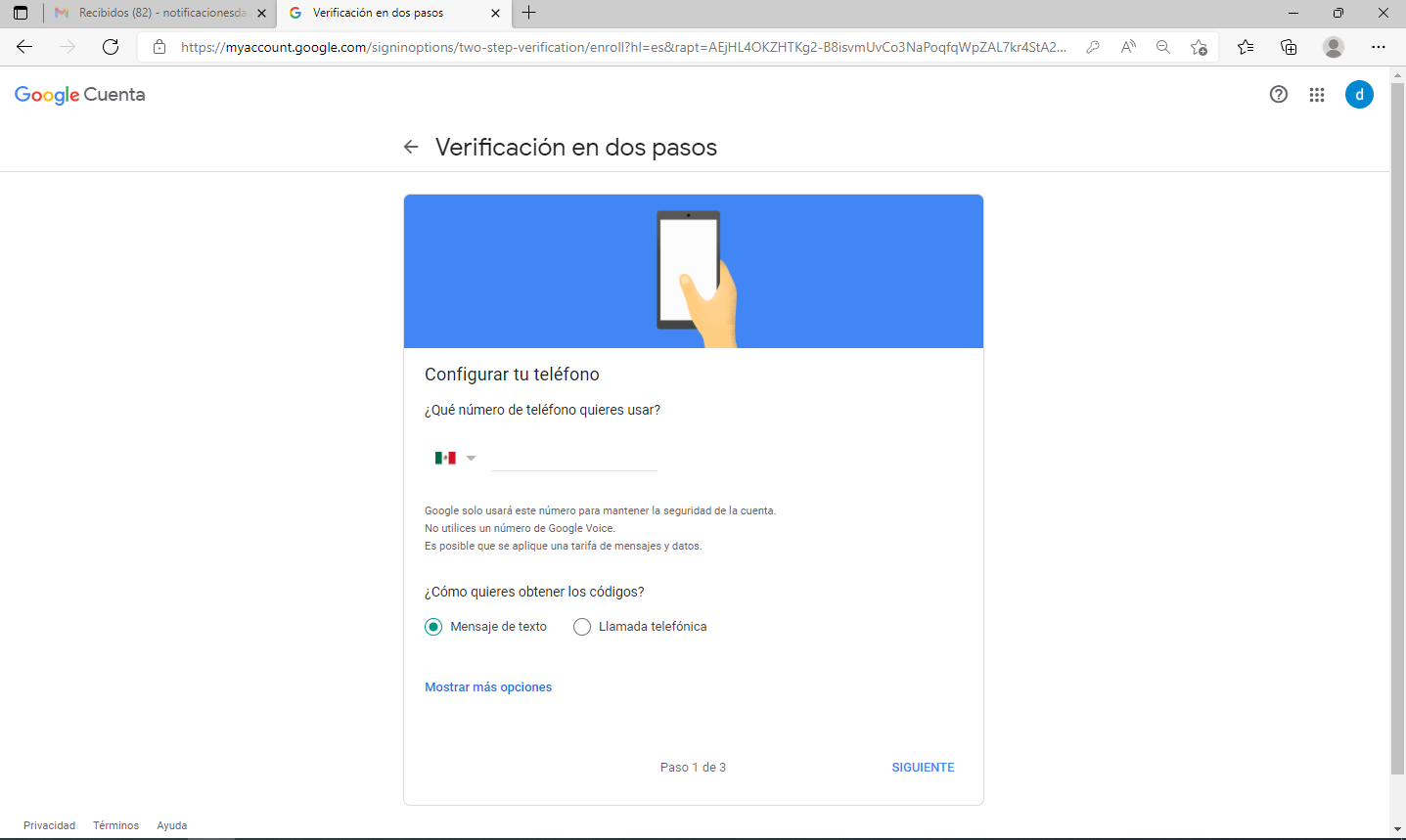Versión Contadores
La versión Contadores es multi-empresa y multi-usuario. Aquí te decimos como crear empresas y usuarios.
¿Cómo puedo crear usuarios en la versión Contadores?
Ve a la opción Usuarios del Menú Seguridad y dale clic en agregar. Escribe tu nombre, correo electrónico y contraseña. La contraseña debe ser alfanumérica y debe contener al menos una mayúscula y un número. Debes agregar las empresas a las que tendrás acceso y seleccionar muy bien el perfil y permiso asignado, ya que estos definirán las empresas que visualice y las funciones permitidas.
Ve nuestro vídeo tutorial para crear usuarios:
¿Qué son los niveles SENIOR, SEMI-SENIOR, JUNIOR y CLIENTE?
El sistema necesita identificar si el usuario es interno o externo. Los usuarios internos pueden ser SENIOR, SEMI-SENIOR y JUNIOR. Los usuarios externos son los tipo CLIENTES.
La opciones del CRM Despacho ayudan administrar tareas de los clientes, por lo tanto es necesario identificar el nivel de responsabilidad que cada usuario tiene (SENIOR, SEMI-SENIOR y JUNIOR).
Toda vez que debemos asignar a cada usuario las empresas a las cuales tendrán acceso, hemos asignado la facultad al nivel SENIOR para que pueda ver todas las empresas sin necesidad de asignarlas una por una.
¿Qué es el perfil?
El perfil determina los módulos y opciones a los que tendrá acceso un usuario. Por ejemplo: puedo tener 2 JUNIOR, uno que se encargue de la contabilidad y uno que se encargue de las nóminas. El perfil para el primero será de AUXILIAR CONTABLE y el segundo de AUXILIAR NÓMINAS.
También hemos puesto algunos candados de seguridad en acciones específicas como el borrado de información. Por ejemplo: el AUXILIAR CONTABLE no puede eliminar archivos XML del administrador de CFDIS ni puede borrar pólizas de forma masiva.
Descarga nuestra tabla completa de perfiles de usuarios en el siguiente enlace:
¿Cómo elimino un usuario?
Por seguridad no se pueden eliminar usuarios, sólo se pueden desactivar. Al desactivar un usuario ya no podrá entrar a la plataforma pero quedará registrado su usuario y la bitácora de ciertas transacciones para el futuro. Des-tilda la casilla de activo para desactivar el usuario.
¿Para qué sirve la casilla (checkbox) de bienvenida?
Al tildar esta opción el sistema enviará un correo dándole la bienvenida al usuario creado por primera vez . Esta bienvenida contiene el nombre del usuario y la contraseña con la que deben ingresar al sistema. Si el usuario perdió su contraseña podemos enviársela de nuevo editando el registro, tildando nuevamente la opción Bienvenida y guardar.
¿Para qué sirve la casilla (checkbox) de notificar?
Además de la contraseña, el sistema tiene varias alertas automáticas cuando se realizan ciertas acciones como subir un archivo o crear una tarea. Si queremos que el usuario deje de recibir las alertas en su correo debemos des-tildar la opción de notificar.
¿Para qué sirve el campo Horas?
Este dato sirve para colocar el número de horas que un colaborador desempeña al mes con la empresa. En las funciones de CRM se puede llevar un control de las horas que cada colaborador efectúa por empresa. De esta forma podemos obtener un reporte de las horas disponibles al mes versus las horas ejecutadas.
¿Cómo puedo crear empresas?
Ve a la opción Menú>CRM Despacho> Crear y editar empresas y da clic al botón "agregar", asegurándote de que el RFC de la empresa que agregas es correcto.
Encuentra también la opción crear Empresas en el Icono de usuario>Empresas
Ve el siguiente vídeo con el paso a paso de creación de empresas en el sistema.
¿Qué son los timbres y folios de almacenamiento?
Si estás usando la Versión Contadores, cada vez que compres Timbres o Folios de Almacenamiento, éstos se abonarán a tu usuario. Tú debes transferirlos a las empresas deseadas. Lo puedes hacer sólo en bloques de 50, 100, 200, 500 y 1,000.
¿Cómo asigno los timbres y/o folios de almacenamiento a mis usuarios?
1.- Asegúrate de que seleccionaste la empresa (Cliente) a la que deseas abonar.
2.- En la sección de Abonar selecciona el Tipo de crédito (Timbres o Folios de Almacenamiento) que deseas abonar.
3.- Selecciona la cantidad de créditos que deseas abonar y da clic en el botón ABONAR.
¿Cómo evito estar abonando timbres y/o folios de almacenamiento cada vez que se agoten?
Puedes "activar" la recarga automática de timbres y/o folios en cada empresa y seleccionar cuantos abonar cada vez que alcances cero o un saldo mínimo. Dale clic al botón "inactivo" y déjalo como "activo".
Aboné timbres o folios a una empresa que no era ¿Qué hago para quitárselos.
Si no has consumido ningún timbre o folio de almacenamiento, comunícate con nosotros para ayudarte a recuperarlos. Si ya ocupaste por lo menos 1 (UNO) no podrás recuperarlos. Pero en el caso de timbres, puedes convertirlos a folios de almacenamiento.
¿Qué hago con los timbres que ya no ocupé?
Los puedes convertir a folios de almacenamiento para hacer tu contabilidad.
1.- Asegúrate que seleccionaste la empresa (Cliente) correcta.
2.- Escribe en el recuadro de Saldo a convertir la cantidad de Timbres que quieres convertir a Folios de Almacenamiento y luego da clic en el botón CONVERTIR.
No puedes convertir Folios a Timbres.
¿Cómo configuro los logos y correos de mi plataforma?
Para configurar los logos y correos de tu plataforma versión contadores requieres ingresar al icono de usuario que se encuentra en la parte superior derecha de la pantalla y seleccionar la opción "Logo y correos plataforma"
En este apartado podrás configurar:
Generales
Empresa: El nombre de empresa que asignes en este apartado aparecerá en los correos de notificaciones que se reenvíen directamente de la plataforma.
Página web y eslogan: Estos datos aparecerán en la firma de los correos de notificaciones que se envíen desde el sistema.
Teléfono: Este dato aparecerá en los correos de notificaciones del sistema (excepto en el envío de facturas).
Correo:
Este dato aparecerá en las notificaciones del sistema, excepto en el envío de facturas.
En este correo recibirás la notificación de la fecha de vencimiento de tu plataforma: La notificación llegará 15 y 7 días antes de la fecha de vencimiento.
Logo (PNG 140px x 70px): Este es para personalizar tu plataforma, aparecerá en la parte superior izquierda.
Logo acceso (PNG 750px x 619px): Este aparecerá en el acceso personalizado de tu plataforma
Ruta de acceso personalizado: Puedes copiar esta ruta y enviársela a tus usuarios para que ingresen al sistema desde ella. También puedes copiar este URL en algún botón de tu página web para dirigirlos a tu login personalizado.
Correo de notificaciones
Este apartado debe llevar la información de una cuenta de correo electrónico que el sistema utilizará para enviar cualquier tipo de notificación (incluido el envío de facturas).
En caso de cambiar tu correo, la contraseña u otro parámetro de configuración de tu correo, actualiza este apartado para no afectar el servicio de notificaciones que realiza el sistema.
Correo receptor de facturas
Este apartado debe llevar la información de una cuenta de correo electrónico que el sistema utilizará para recibir facturas, únicamente requieres enviar los archivos XML al correo configurado y con ello en automático aparecerán en el administrador de CFDI.
El correo receptor de facturas debe ser exclusivamente para este uso. En caso de cambiar tu correo, la contraseña u otro parámetro de configuración de tu correo, actualiza este apartado para no afectar el servicio de recepción.
¿Qué información debo agregar en el apartado Correo de notificaciones del menú "Logo y correos plataforma"?
| Apartado | GMAIL | Dominio propio |
|---|---|---|
Cuenta de correo electrónico saliente: | correo con terminación @GMAIL.COM | Correo con dominio propio vigente. |
Contraseña correo electrónico saliente: | Debe capturarse la contraseña adicional definida en la configuración de la cuenta de Gmail. | Debe capturarse la contraseña del correo y actualizarla en caso de cambiarla. |
Servidor de correo saliente (SMTP): | smtp.gmail.com | Esta información es diferente para cada proveedor de dominio. |
Puerto de salida: | 587 | Esta información es diferente para cada proveedor de dominio. |
¿Correo con certificado SSL?: | Debe ir seleccionado. | Esta información es diferente para cada proveedor de dominio. |
¿Como configuro mi correo GMAIL para agregarlo al apartado "Logo y correos plataforma"?
Para configurar el correo de Gmail a utilizar como correo de notificaciones se requiere:
Ingresa al correo de Gmail y en la parte superior derecha de la pantalla da clic en el icono de la cuenta. En el menú que aparecerá a continuación, da clic en "Gestionar tu cuenta de Google"
¿Cómo personalizo el correo de envío de facturas?
Tienes que ingresar a menú >facturación>configurar CFDI>Configurar plantilla de correo
Ve nuestro vídeo para configurar paso a paso tus logos, correos y mensajes de facturas de la plataforma.
Última actualización